Cara install Joomla 3.3 di localhost (XAMPP). Untuk menginstall Joomla di localhost terlebih dahulu Anda harus menginstall web server dan MySQL di komputer Anda menggunakan aplikasi XAMPP.
Untuk langkah-langkah cara menginstall Joomla 3.3 sebagai berikut :
- Download aplikasi joomla 3.3 ( versi terbaru)
- Setelah itu download aplikasi XAMPP lalu Start APACHE dan MYSQL
- Buka xampp/localhost/htdocs/ buat folder baru beri nama joomla ( biasanya terletak pada drive c : setelah install xammp
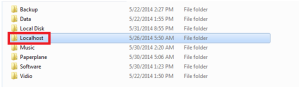
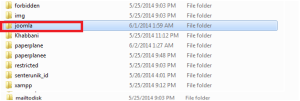
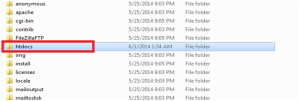
- Hasil ekstrakan joomla 3.3
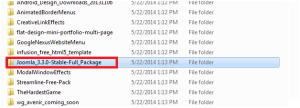
- Buka dan Copy hasil Ekstrakan joomla 3.3
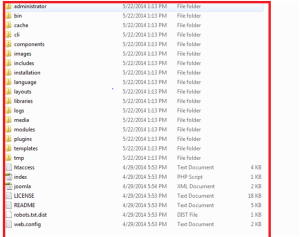
- Sehabis di copy paste kan ke folder yang tadi anda buat di localhost/htdocs/nama folder yang anda buat tadi
- Buka web browser lalu ketikkan URL localhost/XAMMP dan pilih php myadmin
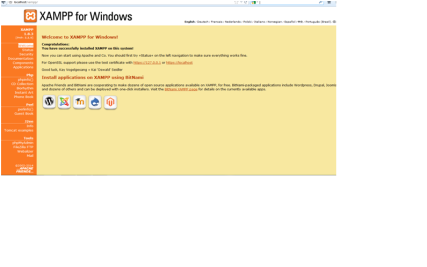
- Setelah pilih dan klik php myAdmin lalu pilih SQL dan buat database sesuai keinginan anda
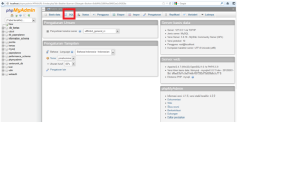
- Kemudian ketikan command pada kolom SQL sebagai contoh “ create database (sesuai keinginan anda)”
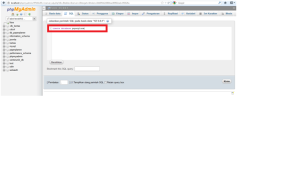
- Lalu pilih kirim dan sampai perintah berikut
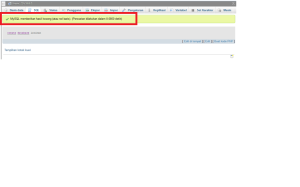
- Setelah itu ketikan pada URL mozila/opera mini localhost/joomla kemudian akan tampil gambar di bawah ini dan isi kan command yang ada di gambar
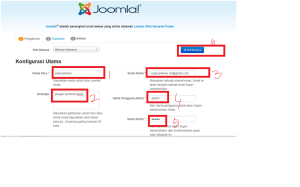
- Setelah diisi semua pilih Berikutnya
- Kemudian isikan kembali command-command,jika sudah di isi commandnya pilih berikutnya
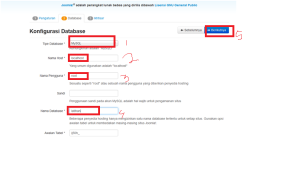
- Kemudian akan tampil gambar di bawah ini dan pilih berikutnya

- Sehabis itu tunggu tahap instalasing selesai
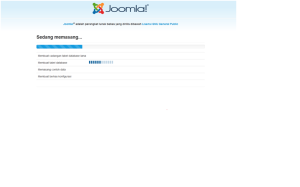
- Setelah selesai klik hapus direktori pemasangan dan klik administrasi
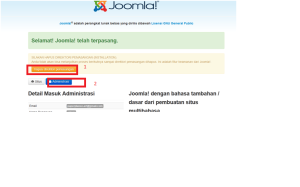
- Maka akan tampil tampilan seperti di gambar bawah ini dan masukan nama admin yang anda buat tadi serta sandinya dan kllik LOG IN
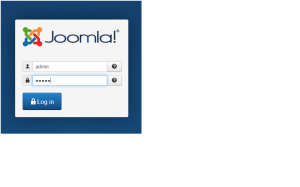
- Dan gambar dibawah ini tampilan website administrasi joomla yang anda buat
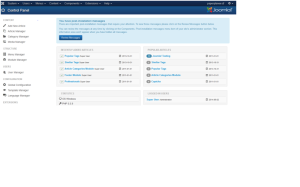
Jika kamu ingin meliahat tampilan website kamu, kamu klik di bagian atas pojok kanan
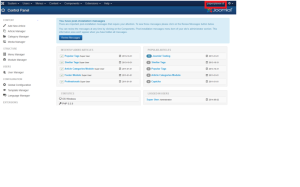
sekian artikel ini saya buat
semoga bermanfaat untuk teman-teman…
https://blogpaperplanee.wordpress.com/2014/06/10/tutorial-membuat-website-memakai-aplikasi-joomla/

Tidak ada komentar:
Posting Komentar